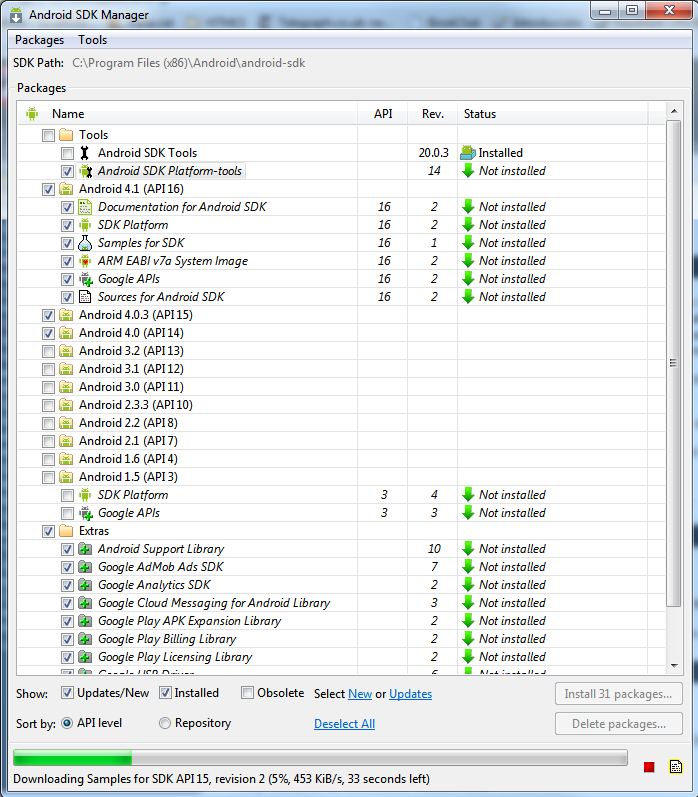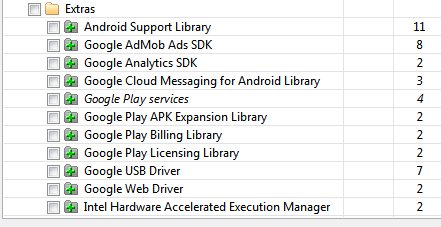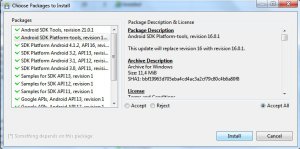Debemos confirmar que la configuración de Eclipse es la correcta en lo que se refiere al compilador que se va a utilizar.
- Para esto iremos al menú Window/Preferences y de la lista de categoría se seleccionará Java/Compiler.
- Verifiquemos que está seleccionado el compilador 1.6 (corresponde a Java SE 6) o 1.7 (corresponde a Java SE 7), según sea el caso del entorno Java que se haya descargado.
- Para finalizar se hace clic en el botón Apply y OK (Aplicar y Aceptar).
En un ordenador es posible tener instaladas más de una versión de Java, por lo tanto es necesario confirmar que Eclipse está correctamente configurado.
Android SDK utilizado en Eclipse
El siguiente paso de la creación de nuestro entorno de trabajo es el kit de desarrollo de Android: Android SDK. El kit contiene el emulador que nos ahorrará en muchos casos el tener que utilizar un dispositivo Android real. Además, el SDK contiene bibliotecas, documentación, ejemplos, y, muy importante, un depurador para probar la aplicación.
| En la página de descarga del SDK se muestran los requerimientos del sistema SDK y, antes de seguri adelante, conviene verificar que nuestro ordenador los cumple. |
El kit es un archivo comprimido que se descarga de http://developer.android.com/sdk/index.html y que se descomprime en una carpeta de nuestro disco duro, por ejemplo: C:\androidsdk\, aunque el nombre podría ser cualquiera.
Una alternativa recomendada (pero que sólo existe para Windows) es descargar el instalador que simplifica aún más la tarea de la instalación e incluye algunas comprobaciones de requisitos que nos pueden ahorrar tiempo cuando las cosas no salen del modo esperado.
| Android SDK tiene muchas herramientas para el desarrollo pero no las tiene todas por eso después tendremos que añadir Android ADT para Eclipse y las plataformas de Android para poder probar la aplicación en las diferentes plataformas posibles. |
En la siguiente figura se muestran los paquetes disponibles mediante descarga. Se incluye un nodo para las herramientas, cada una de las versiones y una lista de extras.
Se puede expandir el nodo de cada versión de plataforma para visualizar la lista de paquetes que incluye.
| Si sólo instalamos la última versión disponible de Android estaremos a la vanguardia del desarrollo pero nos encontraremos que en el mercado quizá haya un par de dispositivos que ya la incluyen comercialmente. |
En esta primera fase marcaremos las casillas de Android 4 y los extras pero también incluiremos las versiones anteriores desde Android 2.2 en adelante ya que son sistemas que aún tienen amplia difusión entre los usuarios. Si el lector tiene la necesidad de desarrollar para versiones más antiguas(por ejemplo, Android 1.5) simplemente debe marcar la casilla y descargará e instalará esa versión también; esto se puede hacer ahora o en cualquier momento posterior.
| La plataforma Android 4 es la primera que unifica el desarrollo para tabletas, smartphones y cualquier tipo de dispositivo. |
Extras
En la parte inferior de la lista de los nombres de paquetes se encuentran los extras, por ejemplo:
- Android Support Library (para añadir nuevas funcionalidades que se incorporan a versiones anteriores)
- GoogleAdMob Ads SDK (para incluir funciones relacionadas con la publicidad)
- Google Analytics SDK
- Google Cloud Messaging for Android Library
- Google Play Services
- Google Play APK Expansion Library
- Google Play Billing Library (para interactuar con la gestión de facturación de Google Play, lo que antes era Google Market)
- Google Play Licensing Library
- Google USB Driver (sólo necesario si se desarrolla en entorno Windows, tal como es el caso de este curso)
- Google Web Driver
- Intel Hardware Accelerated Execution Manager
Instalación de los paquetes seleccionados
Al hacer clic en el botón Install Packages se producirá la descarga de los paquetes en la carpeta de la instalación del SDK.
Debemos aceptar la instalación y hacer clic en el botón Install (instalar); la descarga e instalación, según la cantidad de paquetes elegidos, puede durar bastante y podría aparecer algún mensaje en que nos pedirá que cerremos alguna aplicación, por ejemplo, eclipse.exe, que puede estar bloqueando el proceso de la instalación que está en curso.
| Las herramientas del SDK se pueden utilizar desde el IDE o desde la línea de comandos. |
|
|
|
|