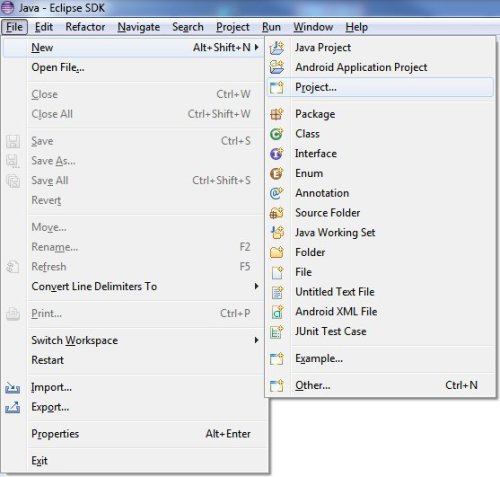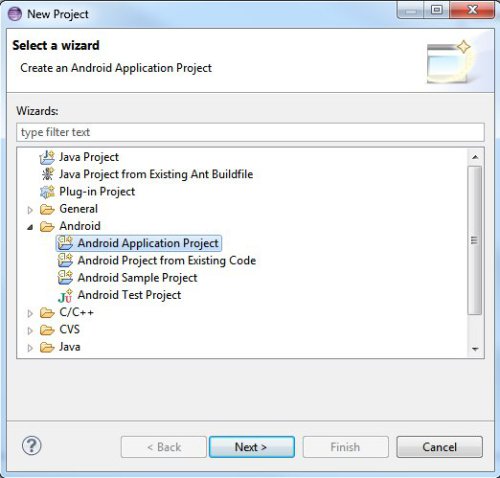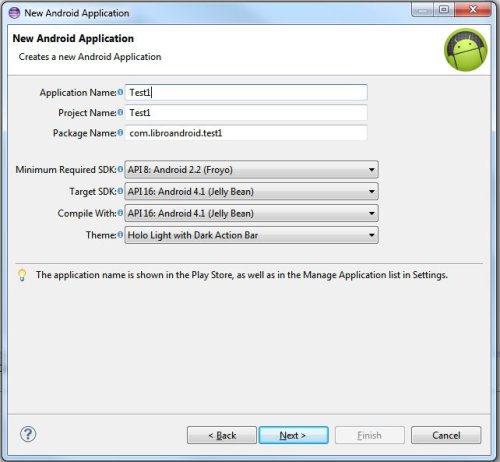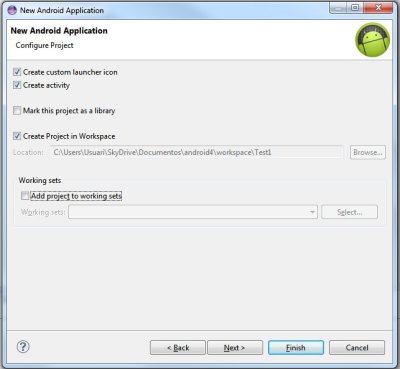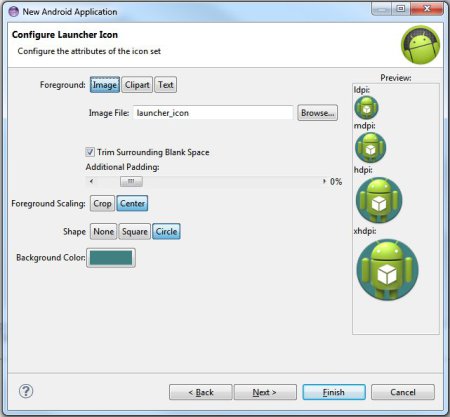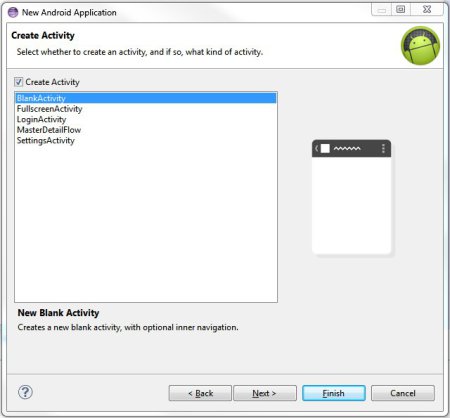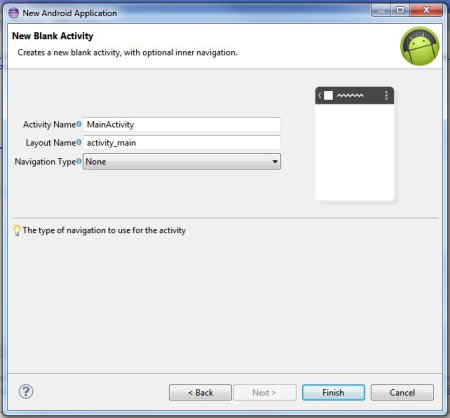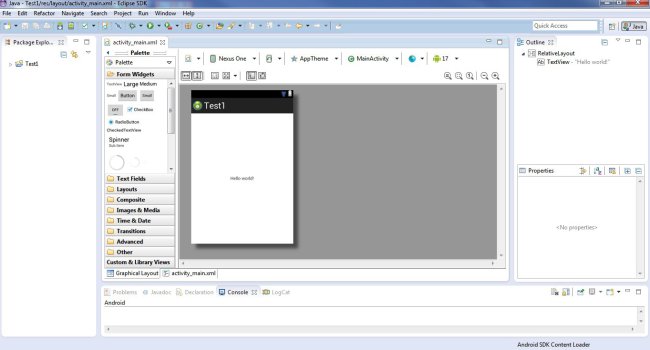Pasos preliminares
Cuando tengamos todo nuestro entorno de desarrollo preparado para poder empezar a trabajar lo mejor es hacer un chequeo. Para comprobar que todo está en orden lo mejor es crear una aplicación muy simple, la primera aplicación Android, casi sin código, para comprobar que todos los componentes que hemos instalado previamente se encuentran correctamente integrados y configurados. Finalmente, esta aplicación simple nos servirá para analizar cuáles son los componentes que forman parte de un proyecto Android.
- Para crear un proyecto desde Eclipse se siguen estos pasos:
- En el menú elegir File/New/Project… (Archivo/Nuevo/Proyecto…).
| Después de crear este primer proyecto Android podremos elegir directamente File/New/Android Project… (Archivo/Nuevo/Proyecto Android…) porque Eclipse añade a este tipo de proyecto dentro de los tipos disponibles. |
- En el cuadro de diálogo que aparece se expande el contenido de la carpeta Android, seleccionar Android Application Project y hacer clic en el botón Next (Siguiente).
- Se inicia el asistente para crear una nueva aplicación Android. Se completa la información del cuadro de diálogo y después se pulsa el botón Next (siguiente). El cuadro de diálogo nos pide la siguiente información:
o Cuadro de texto Application Name: Debemos codificar el nombre que aparecerá en Play Store y también en la lista de gestión de aplicaciones.
o Cuadro de texto Project Name: Asignaremos un nombre al proyecto, en este caso, Test1.
o Cuadro de texto Package Name: El nombre del paquete debe tener al menos un punto (.), siguiendo la convención de nomenclatura de paquetes utilizada en Java, por ejemplo: com.libroandroid.Test1.
o Lista Minimum Required SDK: Se elige la versión mínima de la API de Android que será soportada por la aplicación. Cuanto menor sea la versión más mercado se cubrirá pero menos funcionalidades nuevas se podrán implementar en la aplicación. Por ejemplo, desde la API 8 hasta la última API nos permite abarcar un 95% de los usuarios Android.
o Target SDK: Se elige la versión máxima de la API de Android en la que puede funcionar la aplicación.
o Compile with: Se elige la versión de la API con la que compila la aplicación; normalmente coincide con el nivel indicado en Target SDK.
o Theme: Se elige el tema base que utilizará la aplicación.
- En el siguiente paso del asistente se dejan las opciones predeterminadas (crear icono, actividad y proyecto en un espacio de trabajo). El cuadro de verificación Create Activity (Crear actividad) es para que el asistente utilice la clase Activity para la aplicación. El proyecto lo podemos almacenar en la ubicación propuesta de modo predeterminado o elegir otra ubicación personalizada. Se creará una carpeta con el mismo nombre del proyecto que contendrá los archivos del proyecto. Pulsar el botón Next.
| Una actividad es un componente fundamental dentro de la plataforma Android: cada actividad representa una tarea y, generalmente, tendrá asociada una pantalla. Al crear el proyecto ADT creará una clase que deriva la clase Activity. |
- El siguiente paso del asistente nos permite configurar el conjunto de iconos que representan la aplicación.
- En el siguiente paso del asistente se elige el tipo de actividad; para este ejemplo inicial seleccionamos una actividad en blanco (BlankActivity) y después se pulsa en el botón Next.
- El siguiente cuadro de diálogo se puede modificar el nombre de la actividad y del diseño pero lo más interesante es que podemos seleccionar el tipo de navegación que gestionará la actividad, las opciones son: Ninguna, Fichas, Fichas y desplazadores, Desplazadores y Desplegables. Dejaremos los valores predeterminados.
- Al finalizar se hace clic en el botón Finish (Finalizar), lo que hace que se genere el proyecto.
- En el panel de la izquierda se muestra el explorador de paquetes (Package Explorer), y aparece nuestro proyecto Test1.
|
|
|
|