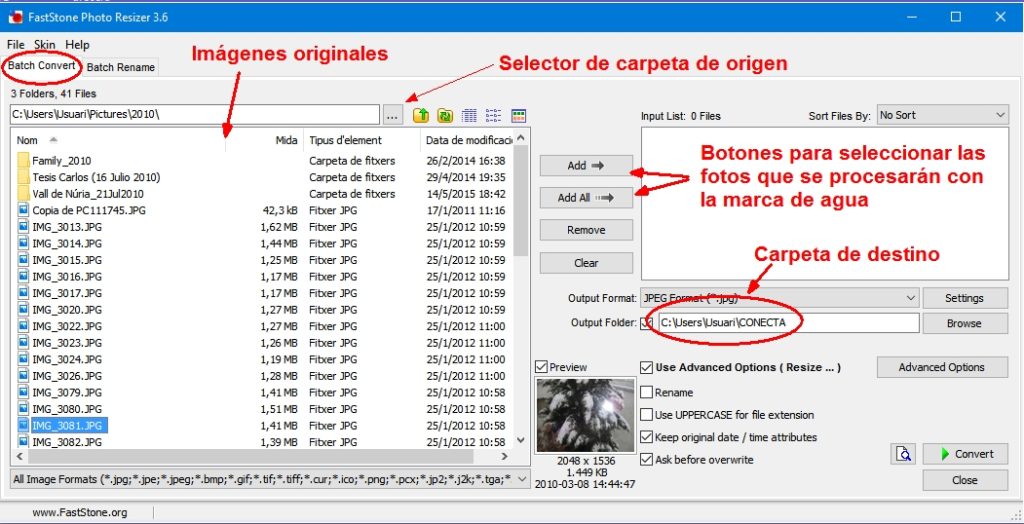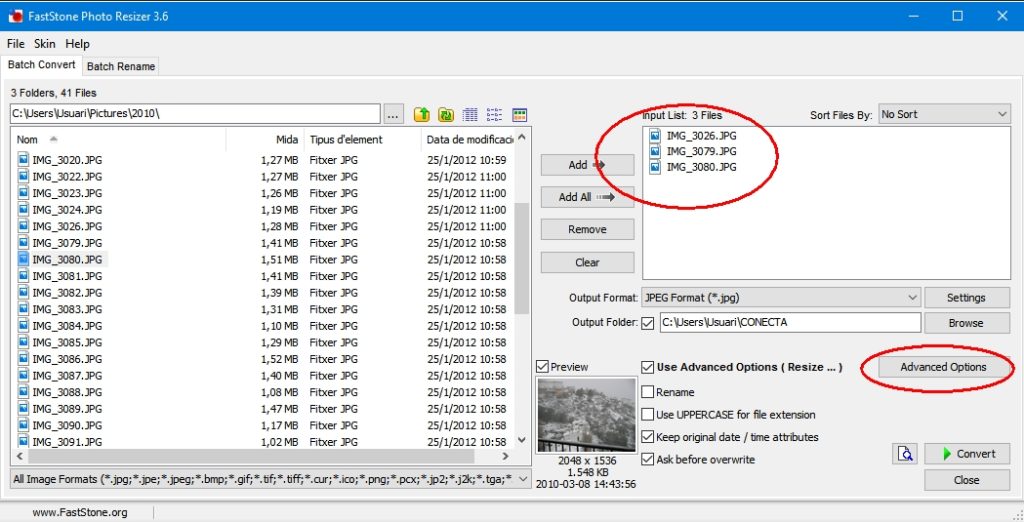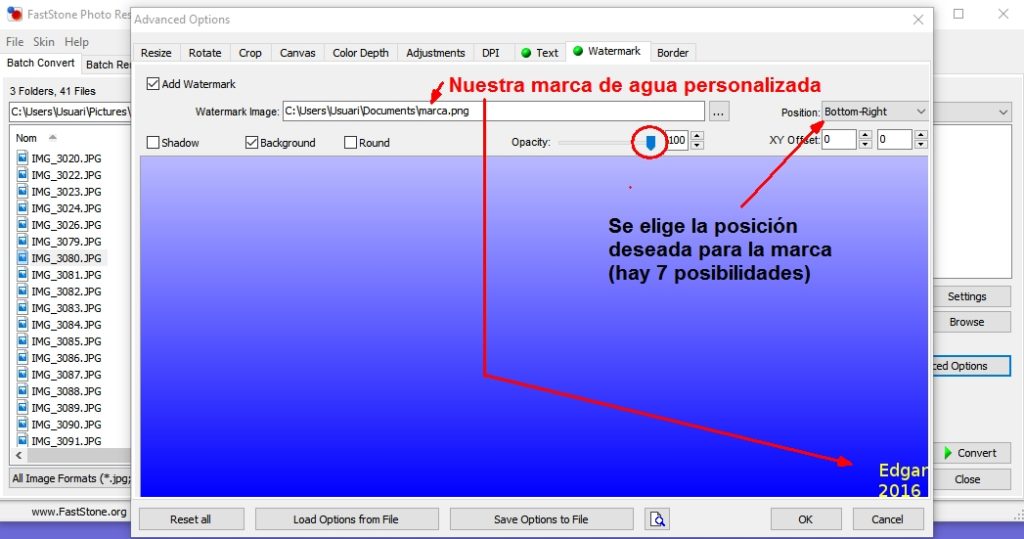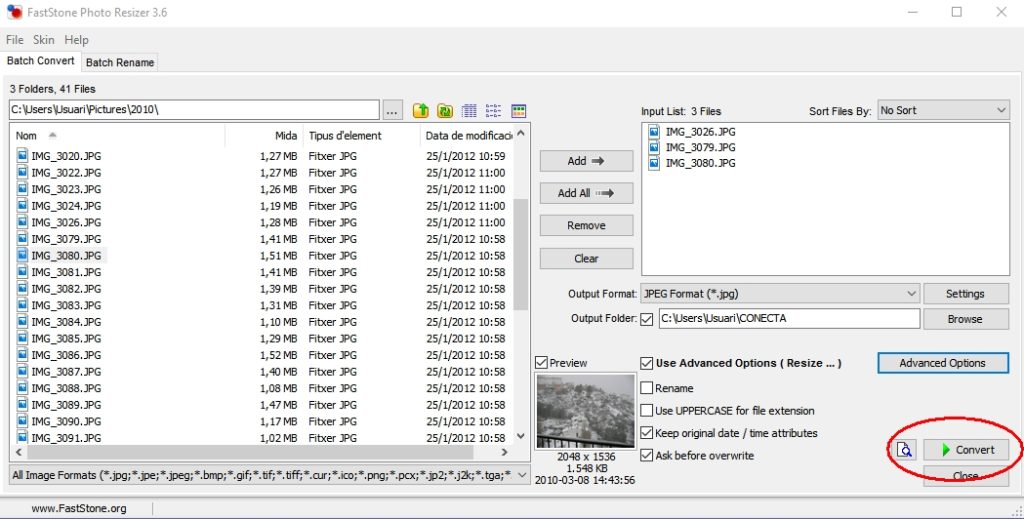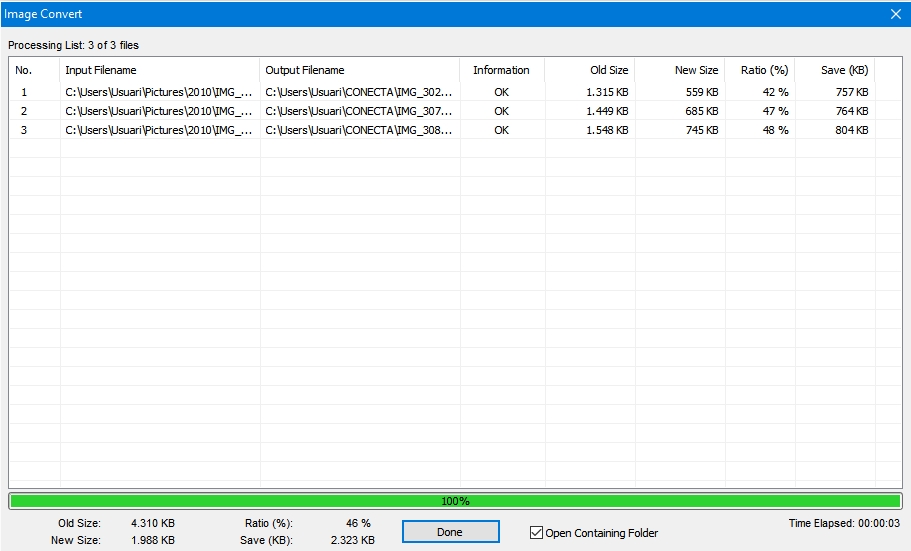Pero… si esa foto es mía
La marca de agua puede ser la solución a un problema muy habitual en la web. Hace poco una amiga quedó sorprendida cuando recibió un powerpoint con fotos de Venecia y comprobó azorada que eran sus mismas fotos, las que había sacado en su viaje del verano pasado, las que hizo circular entre sus amigos mediante un powerpoint. El "creador aprovechado y desagradecido" simplemente había quitado la primera y la última diapositiva, en donde aparecía el nombre de la autora de la presentación en powerpoint, y lo presentaba como propio. El copy/paste puede estar bien para crear contenido pero nunca debemos dejar de reconocer los méritos del verdadero creador.
¿Tanto trabajo cuesta dar el crédito adecuado al autor de la foto o indicar de dónde se obtuvo ese contenido? Por supuesto que no. Evidentemente que en la web hay mucha gente que crea contenido a partir de obras de otras personas y eso, en la mayor parte de los casos, sólo requiere hacer la mención del autor original, salvo que el contenido esté protegido por copyright.
Si queremos evitar o al menos complicar el trabajo de los que se aprovechan de nuestro trabajo podemos incluir marcas de agua en las fotos. No es la solución definitiva ni la más segura, pero es una medida que disuade ya que quitar una marca de agua es un trabajo adicional y que a veces deja evidencias de la trampa.
¿Qué es la marca de agua?
La marca de agua es una sobreimpresión que normalmente se utiliza para indicar el propietario de la foto, aunque se puede utilizar este mecanismo para incluir comentarios, etc.
Hay cámaras que pueden crear las fotos con una marca de agua personalizada, y, a posteriori, hay muchos programas gráficos como el Gimp, Photoshop, etc. que permiten añadir una capa a la foto con la marca de agua; incluso Picasa también tiene esa opción para subir fotos a Google+ Fotos.
Creación de la marca de agua
Para incluir una marca de agua primero tenemos que diseñarla con un programa gráfico (por ejemplo, Paint) y, como es una imagen, podemos hacerla muy simple o muy artística, según nuestro gusto. Lo importante es diseñarla del tamaño adecuado para nuestras fotos. Por ejemplo, esta marca de agua es una imagen de 200×200 pixels, de fondo transparente y que me servirá para marcar todas las imágenes que necesite. El fondo aquí se ve negro pero cuando se coloque en las fotos será transparente.
 De las varias opciones disponibles hay una que es muy completa y muy simple: Fastone Photo Resizer, que se puede descargar desde:
De las varias opciones disponibles hay una que es muy completa y muy simple: Fastone Photo Resizer, que se puede descargar desde:
http://www.faststone.org/
Este programa tiene varias funcionalidades gráficas pero nos vamos a centrar en el tema de la marca de agua. Tiene la ventaja que con un único clic podemos incluir la marca de agua elegida a múltiples fotos.
En la página web de descarga elegimos la opción exe (el primero de los botones download).
Se descarga y abre en nuestro ordenador y esto hace que el programa inicie su instalación solito. Sólo hay que seguir las instrucciones (simplemente hay que hacer clic al botón y dejar todo lo que ya viene predeterminado) y ya está.
Una vez instalado…
¿Cómo se usa Faststone Photo Resizer?
Antes que nada, cabe destacar que este programa NO cambia las fotos originales sino que creará un juego paralelo con tus fotos con la marca de agua elegida en la carpeta que hayamos definido como destino. Esto es muy bueno ya que nuestros originales no sufren cambios.
- Al iniciar el programa se visualizan dos pestañas. Hacemos clic en Batch Convert.
- Clic en el botón Select Source Folder (seleccionar carpeta de origen) y se busca la carpeta en donde están nuestros originales.
- El panel de la izquierda se llena con todos los archivos de tipo imagen que haya en la carpeta elegida.
- Con el botón Browse (examinar) se elige una carpeta de destino.
- Con el botón Add o Add All elegimos las imágenes que se procesarán. Podemos elegir múltiples fotos, incluso desde diversas carpetas de origen. Es decir, si ya hemos elegido las fotos de una carpeta de origen podemos seleccionar otra carpeta diferente y seguir sumando fotos a la lista del panel de la derecha.
- Al finalizar la selección de fotos se hace clic en el botón Advanced Options.
- En la ventana Advanced Options se hace clic en la pestaña Watermark.
- Tenemos que reemplazar la marca de agua estándar del programa por una marca nuestra (en este ejemplo, un archivo png con fondo transparente, creado con Gimp). En este caso hemos creado un pequeño archivo png de 100 pixels de ancho)
- También se puede elegir la posición de la marca de agua (arriba izquierda, arriba centro, arriba derecha, centro, abajo izquierda, abajo centro, abajo derecha) y el nivel de transparencia de la imagen de la marca de agua (aquí hemos elegido 100, que esla configuración más visible, con un valor menor la marca quedará más traslúcida).
- Para finalizar esta ventana, damos clic en el botón OK.
- Nuevamente se visualiza la ventana inicial. Sólo nos queda hacer clic en el botón Convert.
- Se visualiza la lista de las imágenes convertidas en la carpeta de destino.
- Al hacer clic en el botón Done (hecho) se visualizará la carpeta de destino con las fotos convertidas.
- Ya están marcadas todas las fotos seleccionadas; por ejemplo: